 Complete
Cover Tab
Complete
Cover Tab
 Complete
Cover Tab
Complete
Cover Tab and select date.
The IEP Review Due Date is pulled from the IEP Date field. It
calculates by adding one year minus one day to determine the next
annual review due date.
and select date.
The IEP Review Due Date is pulled from the IEP Date field. It
calculates by adding one year minus one day to determine the next
annual review due date. to create a new row.
to create a new row.
 and select date.
and select date. on the
line of the documentation record to remove. The row is removed.
on the
line of the documentation record to remove. The row is removed. to display the
participants who have been added to the student's Team List. A
confirmation screen displays.
to display the
participants who have been added to the student's Team List. A
confirmation screen displays. and select the appropriate option. Selecting either option will
place the student in the Participants section of the printable
document. If the field is left blank the student will not be included
in the Participants list.
and select the appropriate option. Selecting either option will
place the student in the Participants section of the printable
document. If the field is left blank the student will not be included
in the Participants list. and select the appropriate option. The Parent Participants section
will display the Parent/Guardians for the student as they appear
in Synergy SIS (or other district SIS). Selecting from Consulted/Present
and select the appropriate option. The Parent Participants section
will display the Parent/Guardians for the student as they appear
in Synergy SIS (or other district SIS). Selecting from Consulted/Present
 will place the specific parent in the Participants
section of the printable document. If the drop-down is left blank
the parent will not be included in the Participants list.
will place the specific parent in the Participants
section of the printable document. If the drop-down is left blank
the parent will not be included in the Participants list. and make the appropriate selection.
and make the appropriate selection.
 and select the appropriate option, for each
staff participant. If the field is left blank, the staff member
will not appear in the Participant Section of the Printable IEP.
and select the appropriate option, for each
staff participant. If the field is left blank, the staff member
will not appear in the Participant Section of the Printable IEP. next to
the Staff Name to change.
The Find: Staff screen displays.
next to
the Staff Name to change.
The Find: Staff screen displays. 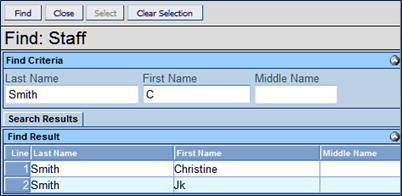
 or
press ENTER. Search Results
displays a list of matching criteria.
or
press ENTER. Search Results
displays a list of matching criteria. .
Find: Staff screen closes and staff name displays.
.
Find: Staff screen closes and staff name displays. and select the staff role.
and select the staff role. on the Staff
Participants bar. A new line is added to the grid.
on the Staff
Participants bar. A new line is added to the grid. on the
line of the Staff Name to remove. The row is removed.
on the
line of the Staff Name to remove. The row is removed. on the Other
Participants bar. A new row will be added.
on the Other
Participants bar. A new row will be added. and select the appropriate option, for each
participant.
and select the appropriate option, for each
participant. .
.
 Add IEP
Team Members
Add IEP
Team Members

 Select
IEP Team Member Status for IEP Meeting
Select
IEP Team Member Status for IEP Meeting
 Amend
Current IEP
Amend
Current IEP

 Modify
IEP - Annual Review
Modify
IEP - Annual Review