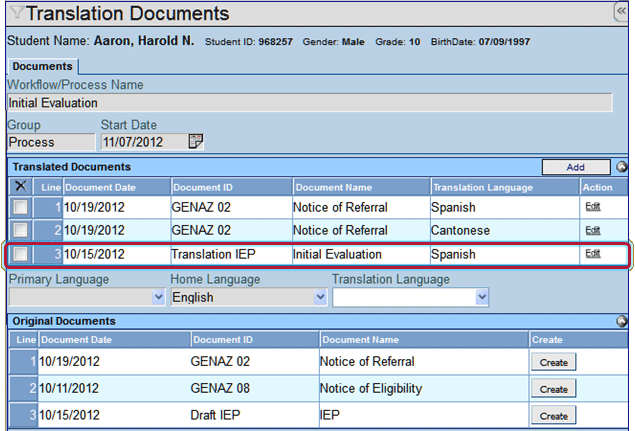Translate
a Process Document
Translate
a Process Document
 Translate
a Process Document
Translate
a Process Document or press ENTER. If student last name
and ID are not known use Find
Student Record for help.
or press ENTER. If student last name
and ID are not known use Find
Student Record for help.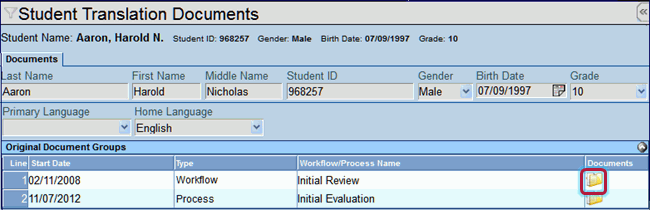
 in the Workflow/Process where
the document to translate resides. The Translation Documents screen
opens.
in the Workflow/Process where
the document to translate resides. The Translation Documents screen
opens. 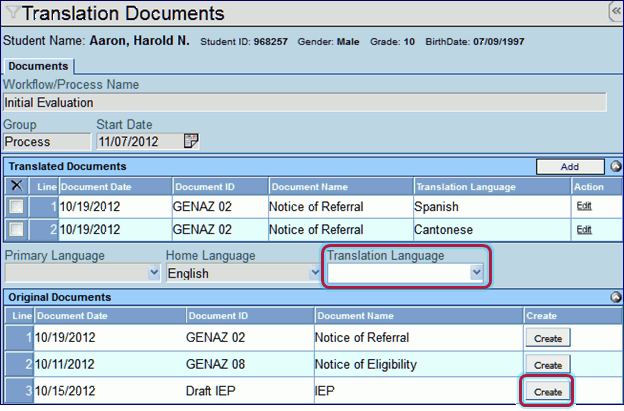
 and select the language
to use.
and select the language
to use.